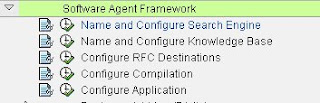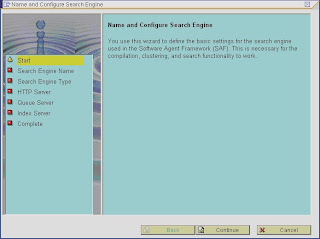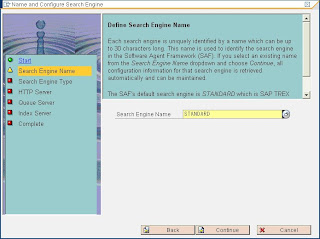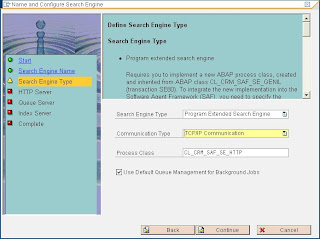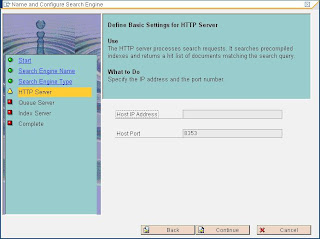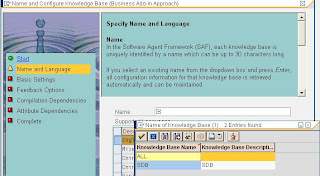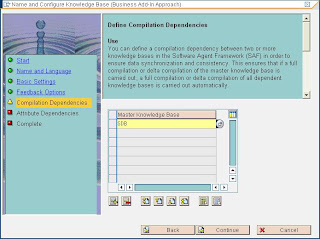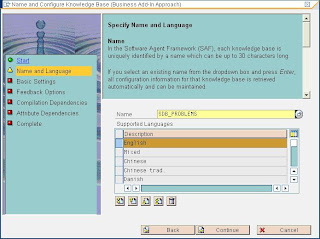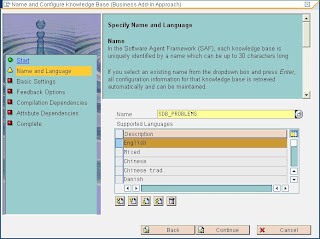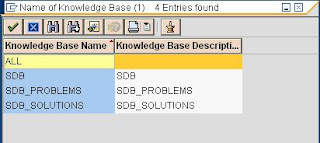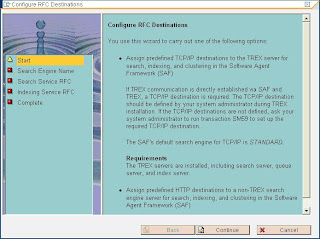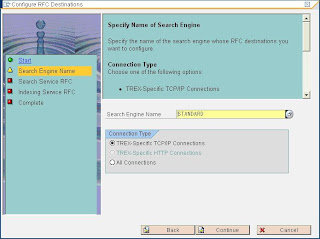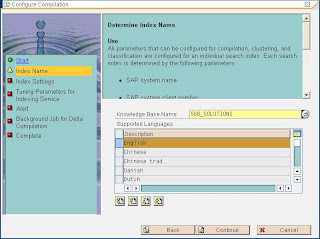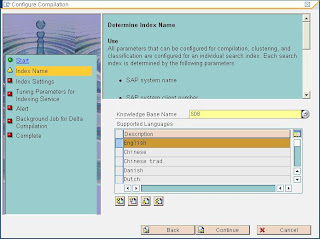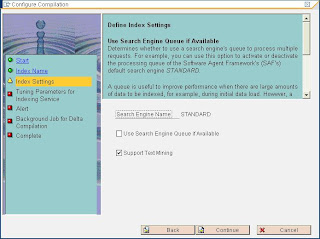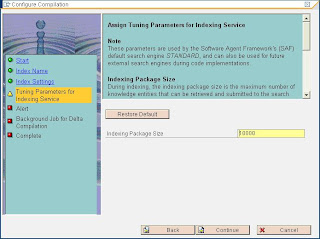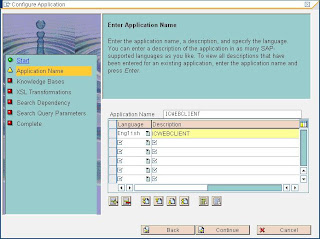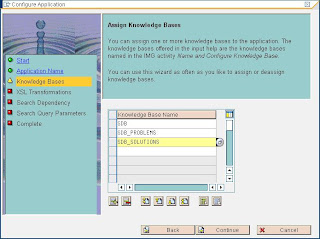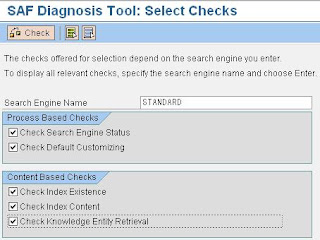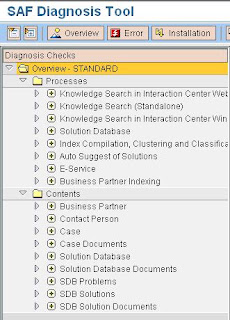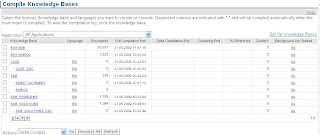Hi,
I am describing the steps to configure the solution database in CRM 2007 scenario,although configuration part is almost same in case of Solution manager also.
So here i am trying to cover solution database for CRM and solution manager.
Configuration is valid for SAP CRM 2007 and solution manager 4.0/7.0
Prerequisites: Trex is need to be installed and connected with CRM/Solution Manager
1) Log-in to SAP CRM 2007 ,Go to TA SPRO
2) Navigate To Customer Relationship ManagementEnterprise IntelligenceSoftware
Agent Framework
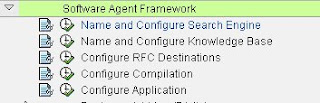
3) Execute Name and configure Search Engine Press Continue
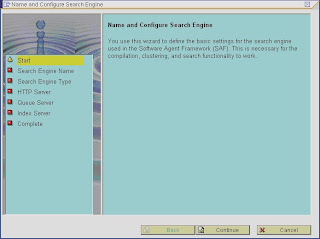
4) Select Search Engine Name STANDARD
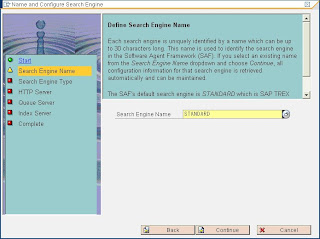
5) Here change the communication type to TCP/IP
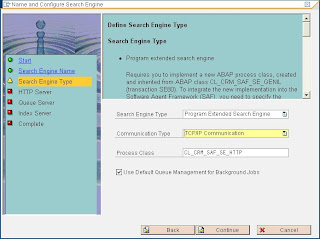
6) Press continue, in case of TCP/IP connectivity all fields remain in display mode only
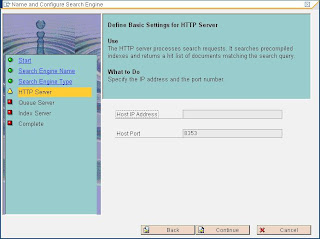
Here i am skipping all other screens as you need to press continue only,dont give any input.
7) Now Move to next SPRO activity known as Name and configure Knowledge Base

8) Press F4 on first screen you may get some of existing knowledge base,If its blank then you need to create e.g. I have existing SDB if its not there then we can create same by following steps
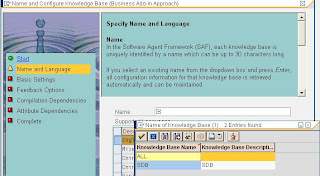
9) Give description SDB and Linked Search Engine Name STANDARD, Press continue

10) Press Continue in following screen

11) You can leave this field blank as well either you can give same knowledge base name
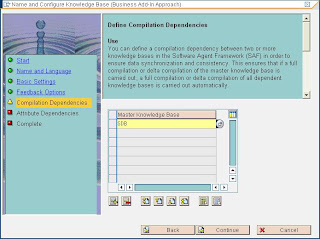
12 ) press continue on next screen and complete teh same.
13) To use the solution database we need to create some more knowledge bases , So again execute name and configure knowledge bases and give description SDB_SOLUTIONS, and Linked search engine STANDARD
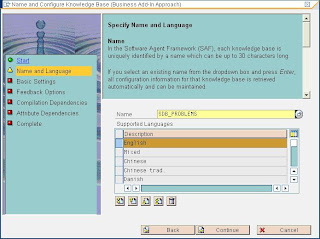
14) Create 1 more Knowledge base SDB_PROBLEMS with same options as fro SDB
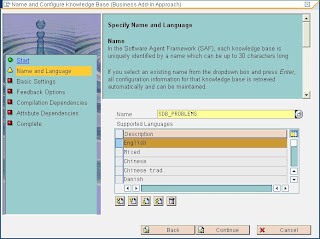
15 ) Now If you Press F4 in front screen you can view 3 knowledge bases
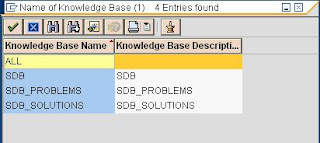
16) Next SPRO activity
Configure RFC destinationFor this to work we need to have TREX installed in your landscape and also connection established between TREX and CRM system. Contact your basis for this activity .
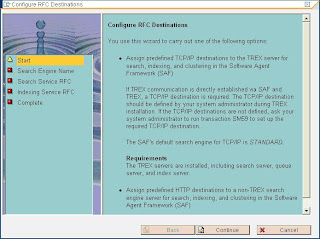
17) Select Search engine STANDARD
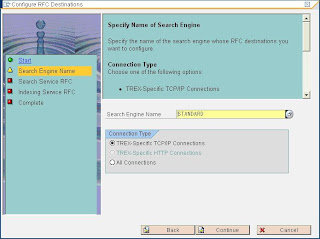
18) Here select the RFC connection which link to your TREX server ,give the RFC name and then press test connection it should show OK,incase test failed contact BASIS team to resolve the same.
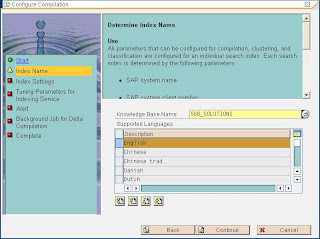
19) In next screen as well give same RFC and test connection
20 ) Next SPRO activity

21) Select one Knowledge Base name SDB and continue
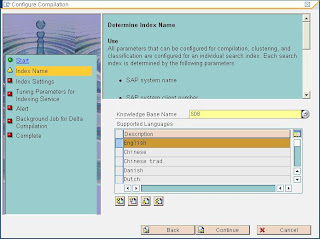
22) Note: search engine name should be standard or what you have specified while definig the knowledge base
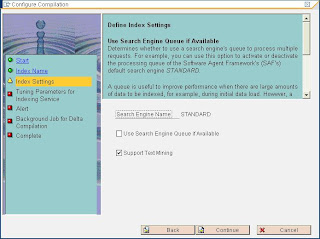
23)Here you can enter tuning parameter for Index (better to start with standard)
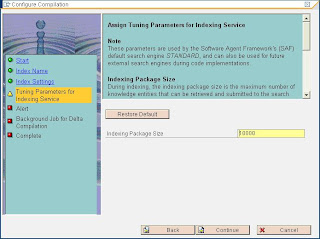
24) In next of teh screens press next only and complete the same.
25) In the same manner configure compilation for rest of knowledge bases too
26) Finally SPRO activity
Configure application

27) Select application name ICWEBCLIENT
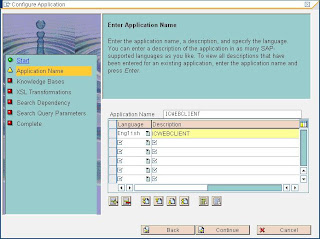
28) Provide Knowledge base name related to this
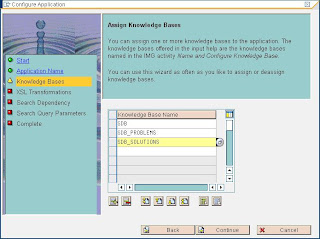
29) Finish the activity with default options.
30) Check and verify setting
Go to TA crmc_saf_tool
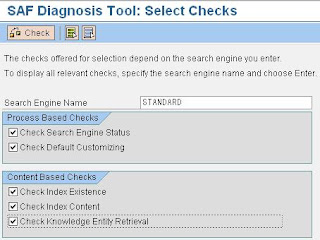
31)Output should be green
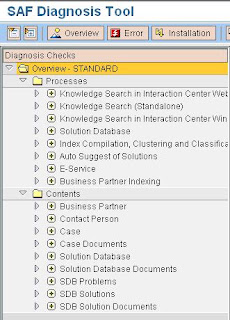
32) In the same window navigate to GOTO knowledge base compilation
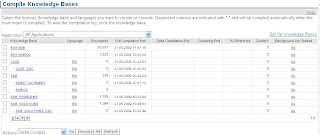
Here you can compile and administrate the knowledge base.
After this you can use Solution database in CRM.